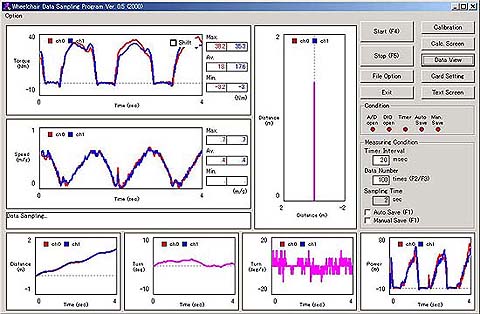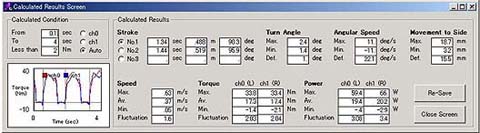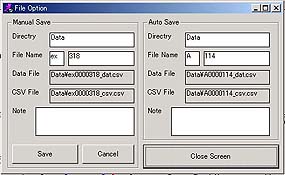計測用車いすの開発 計測用車いすの開発~ソフトウェアの使用方法~ 
|
| ●はじめに |
 ここで紹介するプログラム(WchairMes**.exe,**はバージョン番号)は,計測用車いすに搭載されているノートパソコンに使用されています。データを測定する以外にも,取り込んだデータを読み込み,表示することができます。 ここで紹介するプログラム(WchairMes**.exe,**はバージョン番号)は,計測用車いすに搭載されているノートパソコンに使用されています。データを測定する以外にも,取り込んだデータを読み込み,表示することができます。
|
| ●メイン画面 |
|
プログラム起動時に表示される画面です。この画面における主な使用方法は次の通りです。
|
| ●キャリブレーション画面 |
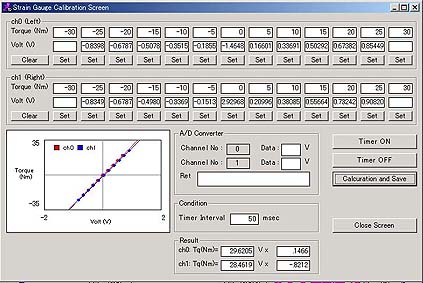 トルク測定装置のキャリブレーションを行うための画面です。この画面を表示すると,画面上に最新のキャリブレーションの結果(ch0(左)とch1(右)の検定トルク(-30~30 Nm)とその時の電圧)が表示されます。 トルク測定装置のキャリブレーションを行うための画面です。この画面を表示すると,画面上に最新のキャリブレーションの結果(ch0(左)とch1(右)の検定トルク(-30~30 Nm)とその時の電圧)が表示されます。
|
| ●計算結果表示画面 |
| 1ストローク毎のデータを計算し,表示するための画面です。
|
| ●ファイルオプション画面 |
| データの保存には,自動保存(Auto Save)と手動保存(Manual Save)の2つのモードがあります。ファイルオプション画面は,保存するファイル名を設定する画面です。
|
| ●データファイル読み込み画面 |
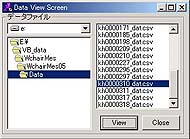 取り込んだデータファイルのグラフ表示・再計算・再保存を行うため,ファイルを選択する画面です。ドライブ,ディレクトリ,ファイル名(***_dat.csv)を選択して「VIEW」をクリックしてください。メイン画面と計算結果表示画面にグラフや計算結果が表示されます。その後,計算結果表示画面の「Re-Save」をクリックすると,上記の手動保存と同様にファイルを保存できます。 取り込んだデータファイルのグラフ表示・再計算・再保存を行うため,ファイルを選択する画面です。ドライブ,ディレクトリ,ファイル名(***_dat.csv)を選択して「VIEW」をクリックしてください。メイン画面と計算結果表示画面にグラフや計算結果が表示されます。その後,計算結果表示画面の「Re-Save」をクリックすると,上記の手動保存と同様にファイルを保存できます。 |
| ●ボード設定画面 |
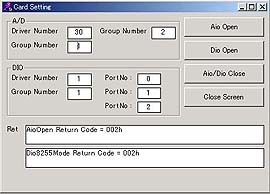 A/D変換ボード(CONTEC,AD12-8(PM))及びデジタル入出力ボード(CONTEC,PIO-24W(PM))の設定画面です。各ボードの動作確認をする場合に使用します。通常は使用する必要はありません。リターンコード(Ret.)が000Hであれば,ボードの初期化が成功していることを表しています。 A/D変換ボード(CONTEC,AD12-8(PM))及びデジタル入出力ボード(CONTEC,PIO-24W(PM))の設定画面です。各ボードの動作確認をする場合に使用します。通常は使用する必要はありません。リターンコード(Ret.)が000Hであれば,ボードの初期化が成功していることを表しています。 |
| ●測定値テキスト表示画面 |
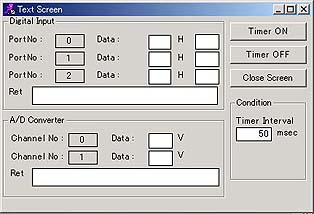 A/D変換ボード及びデジタル入出力ボードの測定値をテキスト表示するための画面です。各ボードの動作確認をする場合に使用します。この画面から,データ保存やデータ処理を行うことはできません。「Timer
ON」をクリックすると動作を開始します。動作確認後は,必ず「Timer OFF」をクリックして,動作を終了させてください。 A/D変換ボード及びデジタル入出力ボードの測定値をテキスト表示するための画面です。各ボードの動作確認をする場合に使用します。この画面から,データ保存やデータ処理を行うことはできません。「Timer
ON」をクリックすると動作を開始します。動作確認後は,必ず「Timer OFF」をクリックして,動作を終了させてください。 |
| ●データ形式 |
| 本プログラムでデータ保存を行うと,「***_dat.csv」と「***_csv.csv」という2種類のカンマ形式ファイル(***はヘッダ+数値)が作成されます。「***_dat.csv」は,計算結果表示画面に表示される1ストローク毎の計算結果などのデータです。「***_csv.csv」は,測定時間内のトルクや回転角度,仕事率,走行軌跡などの時間変化を伴うデータです。それぞれのファイルはMicrosoft Excelなどの表計算ソフトで処理することができます。 |
|
[ Wheelchair Measuring System ] [ Barrier-free HOME ] [ NMRI HOME ] |
| このページに関するお問い合わせはkhirata@nmri.go.jpまでお願いします |
 機能と特徴
機能と特徴