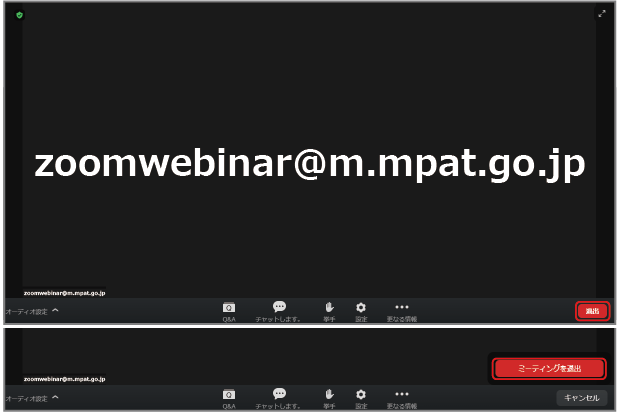ZoomгӮҰгӮ§гғ“гғҠгғјгҒёгҒ®гҒ”еҸӮеҠ ж–№жі•
HOW TO JOIN WEBINAR
ZoomгҒЁгҒҜ
гғ‘гӮҪгӮігғігҖҒгӮ№гғһгғјгғҲгғ•гӮ©гғігғ»гӮҝгғ–гғ¬гғғгғҲзӯүгӮ’дҪҝз”ЁгҒ—гҒҰгӮӘгғігғ©гӮӨгғігҒ§дјҡиӯ°гӮ„гӮ»гғҹгғҠгғјгӮ’иЎҢгҒҶгҒ“гҒЁгҒҢгҒ§гҒҚгӮӢгӮөгғјгғ“гӮ№гҒ§гҒҷгҖӮ
жҳ еғҸгғ»йҹіеЈ°гӮ’дҪҝгҒЈгҒҰгҒ®гғ“гғҮгӮӘдјҡиӯ°гҒҢеҸҜиғҪгҒ§гҒҷгҖӮ
WebinarпјҲгӮҰгӮ§гғ“гғҠгғјпјүгҒЁгҒҜ
гӮҰгӮ§гғ–пјҲwebпјүгҒЁгӮ»гғҹгғҠгғјпјҲseminarпјүгӮ’еҗҲгӮҸгҒӣгҒҹйҖ иӘһгҒ§гҖҒгӮҰгӮ§гғ–гӮ»гғҹгғҠгғјгғ»гӮӘгғігғ©гӮӨгғігӮ»гғҹгғҠгғјгҒЁгӮӮе‘јгҒ°гӮҢгҖҒгӮӘгғігғ©гӮӨгғігҒ§иЎҢгӮҸгӮҢгӮӢгӮ»гғҹгғҠгғјгҖҒгҒҫгҒҹгҒҜгҒқгӮҢгӮ’жҸҗдҫӣгҒҷгӮӢгӮөгғјгғ“гӮ№гҒ®гҒ“гҒЁгӮ’иЁҖгҒ„гҒҫгҒҷгҖӮ
дәӢеүҚгҒ«гҒ”з”Ёж„Ҹй ӮгҒҸгӮӮгҒ®
вҖ»еҝ…гҒҡдәӢеүҚзҷ»йҢІгӮ’гҒ—гҒҰдёӢгҒ•гҒ„гҖӮ
- гӮӨгғігӮҝгғјгғҚгғғгғҲжҺҘз¶ҡз’°еўғ
-
гғ‘гӮҪгӮігғігғ»гӮ№гғһгғјгғҲгғ•гӮ©гғігғ»гӮҝгғ–гғ¬гғғгғҲ
гӮ№гғһгғјгғҲгғ•гӮ©гғігғ»гӮҝгғ–гғ¬гғғгғҲгӮ’гҒ”дҪҝз”ЁгҒ®ж–№гҒҜгҖҒдәӢеүҚгҒ«гӮўгғ—гғӘгӮ’гӮӨгғігӮ№гғҲгғјгғ«гҒ—гҒҰдёӢгҒ•гҒ„гҖӮ -
гғһгӮӨгӮҜгғ»гӮ№гғ”гғјгӮ«гғј
гғ‘гӮҪгӮігғігӮ’гҒ”дҪҝз”ЁгҒ®ж–№гҒҜгҖҒгғһгӮӨгӮҜгғ»гӮ№гғ”гғјгӮ«гғјгӮ’еҝ…гҒҡгҒ”з”Ёж„ҸдёӢгҒ•гҒ„гҖӮ
вҖ»зү№гҒ«гҒ”иіӘе•ҸгҒ®гҒӮгӮӢж–№гҒҜеҝ…гҒҡгғһгӮӨгӮҜгӮ’гҒ”з”Ёж„ҸдёӢгҒ•гҒ„гҖӮ
вҖ»гӮҰгӮ§гғ–гӮ«гғЎгғ©зӯүгӮ«гғЎгғ©гҒҜгӮӘгғ•гҒ«гҒ—гҒҰдёӢгҒ•гҒ„гҖӮ - гӮ«гғЎгғ©гҒҜгҖҢгӮӘгғ•гҖҚгҒ«гҒ—гҒҰдёӢгҒ•гҒ„гҖӮ
-
гғһгӮӨгӮҜгҒҜгҖҢгғҹгғҘгғјгғҲгҖҚгҒ«гҒ—гҒҰдёӢгҒ•гҒ„гҖӮ
- пјҲвҖ»еҸӮеҠ иҖ…гҒ«зҡҶж§ҳгҒ®гғһгӮӨгӮҜгҒҢйӣ‘йҹізӯүгӮ’жӢҫгҒҶгҒЁи¬ӣжј”иҖ…гҒ®зҷәиЁҖгҒҢиҒһгҒ“гҒҲгҒӘгҒҸгҒӘгӮӢе ҙеҗҲгҒҢгҒӮгӮҠгҒҫгҒҷгҖӮиіӘз–‘еҝңзӯ”гҒ®йҡӣгҒ«гҖҒгғӣгӮ№гғҲеҒҙгҒӢгӮүжҢҮеҗҚгҒ•гҒӣгҒҰй ӮгҒ„гҒҹйҡӣгҒ«гҖҒгғһгӮӨгӮҜгӮ’гҖҢгӮӘгғігҖҚгҒ«гҒ—гҒҰдёӢгҒ•гҒ„гҖӮпјү
Zoom гҒ®дҪҝгҒ„ж–№гғ»зӣ®ж¬Ў
- дәӢеүҚзҷ»йҢІ
пјҲвҖ»гғ‘гӮҪгӮігғігҖҒгӮ№гғһгғјгғҲгғ•гӮ©гғігғ»гӮҝгғ–гғ¬гғғгғҲзӯүе…ұйҖҡпјү
пјҲвҖ»еҝ…гҒҡдәӢеүҚзҷ»йҢІгӮ’гҒ—гҒҰдёӢгҒ•гҒ„гҖӮпјү - гӮҰгӮ§гғ–гғ–гғ©гӮҰгӮ¶гҒ§гҒ”еҸӮеҠ й ӮгҒҸж–№жі•
пјҲвҖ»гӮӨгғігӮ№гғҲгғјгғ«гғ»гӮўгӮ«гӮҰгғігғҲдҪңжҲҗдёҚиҰҒгҖҒдҪҶгҒ—иӢҘе№ІгҒ®ж©ҹиғҪеҲ¶йҷҗгҒҢгҒӮгӮҠгҒҫгҒҷгҖӮпјү - гғҮгӮ№гӮҜгғҲгғғгғ—гӮҜгғ©гӮӨгӮўгғігғҲгҒ§гҒ”еҸӮеҠ й ӮгҒҸж–№жі•
пјҲвҖ»гӮӨгғігӮ№гғҲгғјгғ«дҪңжҘӯгҒҢеҝ…иҰҒгҒ§гҒҷгҖӮпјү
пјҲвҖ»гӮўгӮ«гӮҰгғігғҲдҪңжҲҗгҒҜеҝ…й ҲгҒ§гҒҜгҒӮгӮҠгҒҫгҒӣгӮ“гҖӮпјү - гӮ№гғһгғјгғҲгғ•гӮ©гғігғ»гӮҝгғ–гғ¬гғғгғҲгҒ§гҒ”еҸӮеҠ й ӮгҒҸж–№жі•
пјҲвҖ»гғўгғҗгӮӨгғ«гӮўгғ—гғӘгҒ®гӮӨгғігӮ№гғҲгғјгғ«гҒҢеҝ…иҰҒгҒ§гҒҷгҖӮпјү
пјҲвҖ»гӮ№гғһгғјгғҲгғ•гӮ©гғігғ»гӮҝгғ–гғ¬гғғгғҲгҒ®гӮҰгӮ§гғ–гғ–гғ©гӮҰгӮ¶дҪҝз”ЁгҒ«гӮҲгӮӢеҸӮеҠ гҒҜгӮөгғқгғјгғҲеҜҫиұЎеӨ–гҒ§гҒҷгҖӮпјү - еӣ°гҒЈгҒҹгҒЁгҒҚгҒҜ
пјҲвҖ»дәӢеүҚгҒ«гҖҒгҒҫгҒҹгҒҜгҖҒйҹіеЈ°гҒҢиҒһгҒ“гҒҲгҒӘгҒ„зӯүгҒ®йҡӣгҒ«гҒҠиӘӯгҒҝдёӢгҒ•гҒ„гҖӮпјү - иіӘз–‘еҝңзӯ”
пјҲвҖ»гғ‘гӮҪгӮігғігҖҒгӮ№гғһгғјгғҲгғ•гӮ©гғігғ»гӮҝгғ–гғ¬гғғгғҲзӯүе…ұйҖҡпјү
пјҲвҖ»жҢҷжүӢгғ»зҷәиЁҖзӯүгҒ«гҒӨгҒ„гҒҰпјү - йҖҖеҮә
пјҲвҖ»гғ‘гӮҪгӮігғігҖҒгӮ№гғһгғјгғҲгғ•гӮ©гғігғ»гӮҝгғ–гғ¬гғғгғҲзӯүе…ұйҖҡпјү
1.дәӢеүҚзҷ»йҢІ
пјҲвҖ»еҝ…гҒҡдәӢеүҚзҷ»йҢІгӮ’гҒ—гҒҰдёӢгҒ•гҒ„гҖӮпјү
дәӢеүҚзҷ»йҢІгғҡгғјгӮёгҒ«гҒҰгҖҒгҒҠеҗҚеүҚпјҲеҗҚгғ»е§“пјүгҖҒгғЎгғјгғ«гӮўгғүгғ¬гӮ№гӮ’гҒ”иЁҳе…ҘгҒ®дёҠгҖҒгҖҢзҷ»йҢІгҖҚгғңгӮҝгғігӮ’гӮҜгғӘгғғгӮҜгҒ—гҒҰгҖҒзҷ»йҢІгӮ’з”іи«ӢгҒ—гҒҰдёӢгҒ•гҒ„гҖӮ
вҖ»еҸӮеҠ иҖ…гҒҜгҖҢеҗҚгғ»е§“гҖҚгҒ®й ҶгҒ§дё»еӮ¬иҖ…еҒҙгҒ«иЎЁзӨәгҒ•гӮҢгҒҫгҒҷгҖӮ
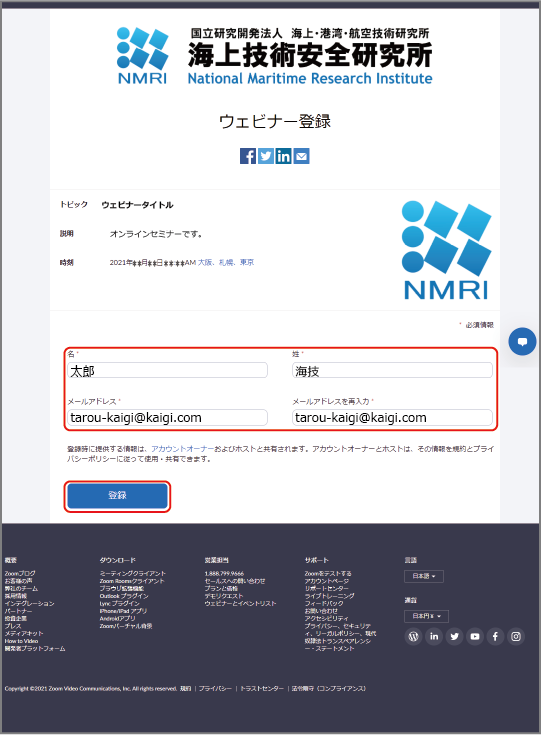
зҷ»йҢІгҒҢе®ҢдәҶгҒҷгӮӢгҒЁгҖҒгҒ“гҒ®гӮҲгҒҶгҒӘгғҡгғјгӮёгҒ«гӮёгғЈгғігғ—гҒ—гҒҫгҒҷгҖӮ
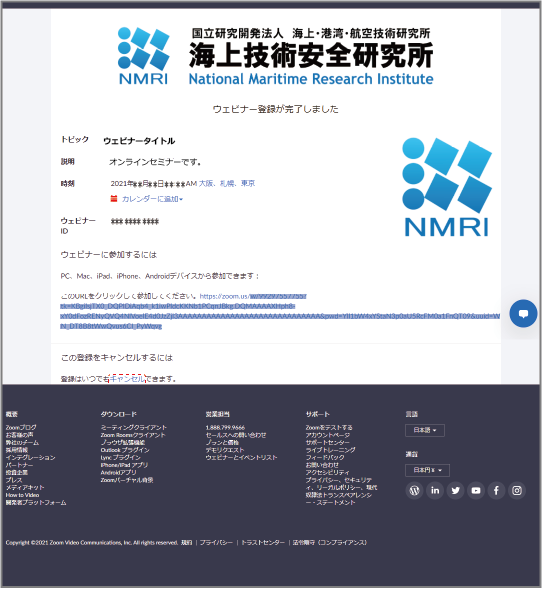
гҒҠеҗҚеүҚгғ»йӣ»еӯҗгғЎгғјгғ«гӮўгғүгғ¬гӮ№гҒ®гҒ”иЁҳе…ҘгҒ«й–“йҒ•гҒ„гҒҢгҒӮгҒЈгҒҹе ҙеҗҲзӯүгҒ§гӮӮгҖҒгҖҢгӮӯгғЈгғігӮ»гғ«гҖҚгҒ®гғӘгғігӮҜгӮ’гӮҜгғӘгғғгӮҜгҒҷгӮӢгҒ“гҒЁгҒ§гӮӯгғЈгғігӮ»гғ«еҸҜиғҪгҒ§гҒҷгҖӮ
гӮӯгғЈгғігӮ»гғ«еҫҢгҒҜдәӢеүҚзҷ»йҢІгғҡгғјгӮёгҒӢгӮүгҖҒеҶҚзҷ»йҢІгҒ§гҒҚгҒҫгҒҷгҖӮ
зҷ»йҢІгҒҢе®ҢдәҶгҒҷгӮӢгҒЁд»ҘдёӢгҒ®гӮҲгҒҶгҒӘгғЎгғјгғ«гҒҢйҖҒдҝЎгҒ•гӮҢгҒҫгҒҷгҖӮ
(вҖ»гҒ“гҒЎгӮүгҒ®гғЎгғјгғ«гҒӢгӮүгҒ§гӮӮзҷ»йҢІгӮ’гӮӯгғЈгғігӮ»гғ«гҒҷгӮӢгҒ“гҒЁгҒҢгҒ§гҒҚгҒҫгҒҷгҖӮ)
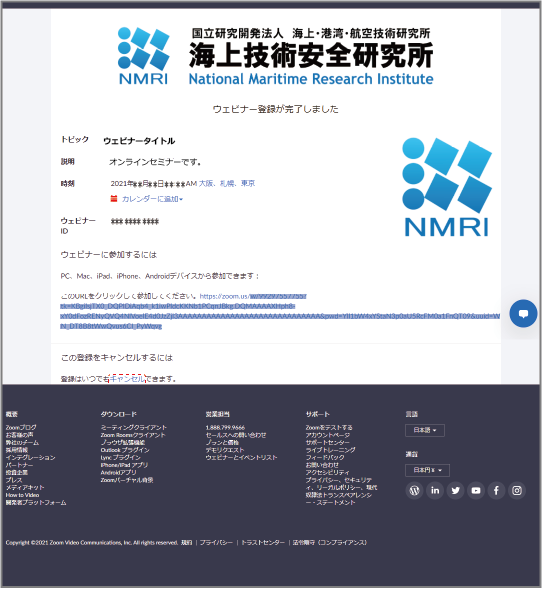
гҖҢZoom гҒ«еҸӮеҠ гҒҷгӮӢж–№жі•гҖҚдёӢгҒ®еҗ„гғӘгғігӮҜгӮ’гӮҜгғӘгғғгӮҜгҒҷгӮӢгҒ“гҒЁгҒ§гӮҰгӮ§гғ“гғҠгғјгҒ«гҒ”еҸӮеҠ й ӮгҒ‘гҒҫгҒҷгҖӮ
2.гӮҰгӮ§гғ–гғ–гғ©гӮҰгӮ¶гҒ§гҒ”еҸӮеҠ й ӮгҒҸж–№жі•
A.гӮҰгӮ§гғ“гғҠгғјгҒёгҒ®гҒ”еҸӮеҠ
Zoom Meetings гӮ’й–ӢгҒҚгҒҫгҒҷгҒӢ?гҖҚгҒЁиЎЁзӨәгҒ•гӮҢгҒҹгӮҰгӮЈгғігғүгӮҰгҒҢзҸҫгӮҢгҒҫгҒҷгҖӮ
гӮӯгғЈгғігӮ»гғ«гғңгӮҝгғігӮ’гӮҜгғӘгғғгӮҜгҒ—гҒҰдёӢгҒ•гҒ„гҖӮ
пјҲвҖ»гҖҢZoom Meetings гӮ’й–ӢгҒҸгҖҚгӮ’гӮҜгғӘгғғгӮҜгҒҷгӮӢгҒЁгҖҒгғҮгӮ№гӮҜгғҲгғғгғ—гӮҜгғ©гӮӨгӮўгғігғҲгҒ®гӮӨгғігӮ№гғҲгғјгғ«з”»йқўгҒ«гӮёгғЈгғігғ—гҒ—гҒҫгҒҷгҖӮпјү
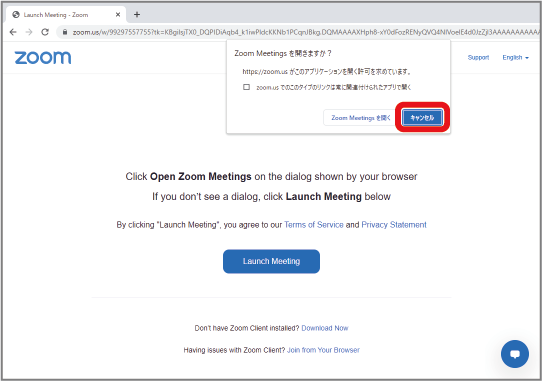
пјҲвҖ»гҒ“гҒ“гҒ§гҖҒж—ўгҒ« Zoom MeetingsпјҲгғҮгӮ№гӮҜгғҲгғғгғ—гӮҜгғ©гӮӨгӮўгғігғҲпјүгӮ’гӮӨгғігӮ№гғҲгғјгғ«гҒ—гҒҰгҒ„гҒҰгҖҒ
гҒӢгҒӨгҖҒгҒқгҒЎгӮүгҒ§еҸӮеҠ гҒ®е ҙеҗҲгҒҜгҖҒгҖҢZoom Meetings гӮ’й–ӢгҒҸгҖҚгӮ’гӮҜгғӘгғғгӮҜгҒ—гҒҰдёӢгҒ•гҒ„гҖӮпјү
гҖҢJoin from Your BrowserгҖҚгҒ®гғӘгғігӮҜгӮ’гӮҜгғӘгғғгӮҜгҒ—гҒҰдёӢгҒ•гҒ„гҖӮ
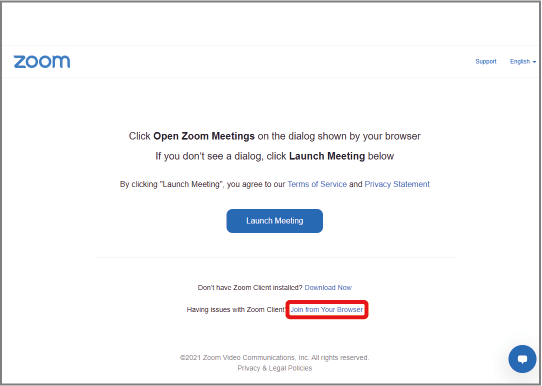
д»ҘдёӢгҒ®гӮҲгҒҶгҒӘз”»йқўгҒ«еҲҮгӮҠжӣҝгӮҸгӮҠгҒҫгҒҷгҖӮ
гҖҢгҒҠеҗҚеүҚгҖҚ欄гҒ«гҖҢжүҖеұһеӣЈдҪ“еҗҚгғ»гҒҠеҗҚеүҚгҖҚгҒ®еҪўгҒ§гҒ”иЁҳе…ҘдёӢгҒ•гҒ„гҖӮ
пјҲвҖ»гҒ“гҒЎгӮүгҒ§иЁҳе…ҘгҒ—гҒҰй ӮгҒҸгҒҠеҗҚеүҚгҒҜгҖҒгғӣгӮ№гғҲгғ»гғ‘гғҚгғӘгӮ№гғҲд»–гҒ®еҸӮеҠ иҖ…гҒ«й–ӢзӨәгҒ•гӮҢгҒҫгҒҷгҖӮ
гғӣгӮ№гғҲгғ»гғ‘гғҚгғӘгӮ№гғҲгҒҢгҒ”иіӘе•ҸгӮ’гҒҠеҸ—гҒ‘гҒҷгӮӢйҡӣгҖҒгҒ”жҢҮеҗҚгҒ®гҒҹгӮҒгҒ«гҒ”иЁҳе…ҘдёӢгҒ•гҒ„гҖӮпјү
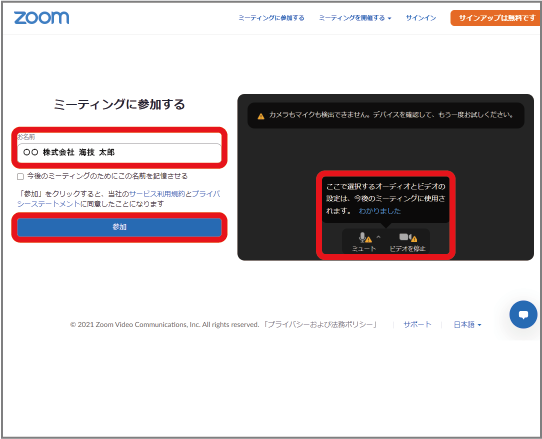
гӮӘгғјгғҮгӮЈгӮӘгҒЁгғ“гғҮгӮӘгҒ®иЁӯе®ҡгӮ’гҒ—гҒҰдёӢгҒ•гҒ„гҖӮ
пјҲвҖ»гғ“гғҮгӮӘгӮ«гғЎгғ©гҒҜгӮӘгғ•гҒ«гҒ—гҒҰдёӢгҒ•гҒ„гҖӮпјү
гӮҰгӮ§гғ“гғҠгғјй–Ӣе§ӢеүҚгҒ§гҒӮгӮҢгҒ°гҖҒд»ҘдёӢгҒ®гӮҲгҒҶгҒӘз”»йқўгҒ«гҒӘгӮҠгҒҫгҒҷгҖӮ
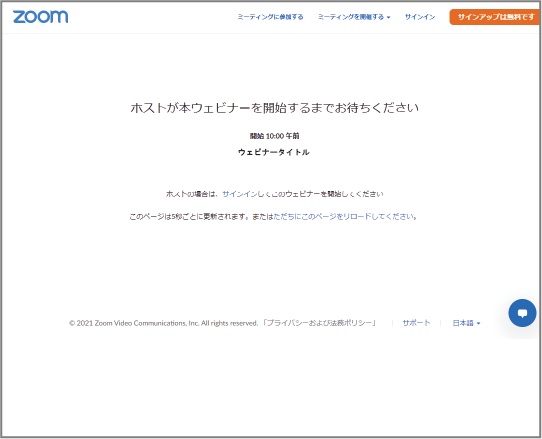
B.гӮӘгғјгғҮгӮЈгӮӘиЁӯе®ҡ
гӮҰгӮ§гғ–гғ–гғ©гӮҰгӮ¶гҒ®гӮҰгӮЈгғігғүгӮҰе·ҰдёӢгҒ«гғһгӮӨгӮҜгҒЁгғ“гғҮгӮӘгӮ«гғЎгғ©гҒ®гӮўгӮӨгӮігғігҒҢиЎЁзӨәгҒ•гӮҢгҒҫгҒҷгҖӮ
пјҲвҖ»иЎЁзӨәгҒ•гӮҢгҒҰгҒ„гҒӘгҒ„е ҙеҗҲгҒҜгғ‘гӮҪгӮігғігҒ®иЁӯе®ҡгӮ’иҰӢзӣҙгҒ—гҒҰдёӢгҒ•гҒ„гҖӮпјү
гҖҢгғ“гғҮгӮӘгҖҚгӮўгӮӨгӮігғігҒҢжңүеҠ№гҒ«гҒӘгҒЈгҒҰгҒ„гӮӢе ҙеҗҲгҒҜгҖҒгҖҢгғ“гғҮгӮӘгҖҚгӮўгӮӨгӮігғігӮ’гӮҜгғӘгғғгӮҜгҒ—гҖҒгғ“гғҮгӮӘгӮ’гӮӘгғ•гҒ«гҒ—гҒҰдёӢгҒ•гҒ„гҖӮ
вҖ»гғ“гғҮгӮӘгҒҢжҺҘз¶ҡгҒ•гӮҢгҒҰгҒ„гҒӘгҒ‘гӮҢгҒ°гҖҢ?гҖҚгғһгғјгӮҜгҒҢгҖҒжҺҘз¶ҡгҒ•гӮҢгҒҰгҒ„гҒҰгӮӘгғ•гҒ«гҒӘгҒЈгҒҰгҒ„гӮӢе ҙеҗҲгҒҜгҖҒиөӨгҒ„ж–ңз·ҡгҒҢгҖҢгғ“гғҮгӮӘгҖҚгӮўгӮӨгӮігғігҒ«иЎЁзӨәгҒ•гӮҢгҒҫгҒҷгҖӮ
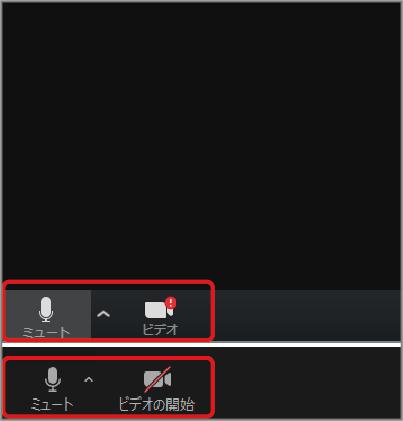
гғҳгғғгғүгғ•гӮ©гғігҒ®гӮўгӮӨгӮігғігҒҢиЎЁзӨәгҒ•гӮҢгҒҰгҒ„гӮӢе ҙеҗҲгҒҜгҖҒгҖҢйҹіеЈ°гҒ«еҸӮеҠ гҒ—гҒҫгҒҷгҖҚгӮ’гӮҜгғӘгғғгӮҜгҒ—гҒҰгҖҒгӮӘгғјгғҮгӮЈгӮӘгӮ’жңүеҠ№гҒ«гҒ—гҒҰдёӢгҒ•гҒ„гҖӮ
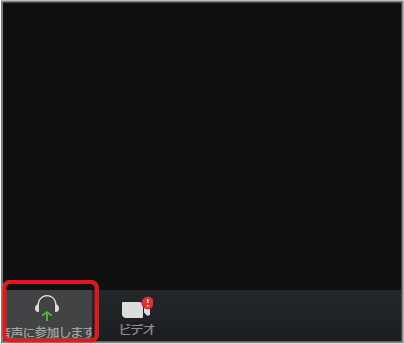
ж¬ЎгҒ«гғһгӮӨгӮҜгӮўгӮӨгӮігғіеҸігҒ®гҖҢвҲ§гҖҚгӮ’гӮҜгғӘгғғгӮҜгҒ—гҖҒ
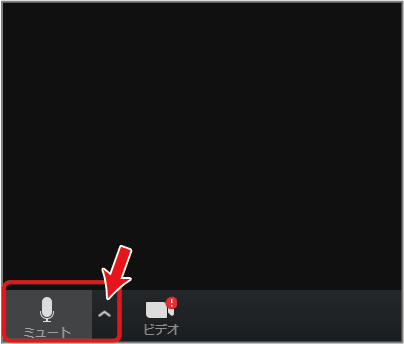
гҒҠдҪҝгҒ„гҒ®гғһгӮӨгӮҜгғ»гӮ№гғ”гғјгӮ«гғјгӮ’йҒёжҠһгҒ—гҒҰдёӢгҒ•гҒ„гҖӮ
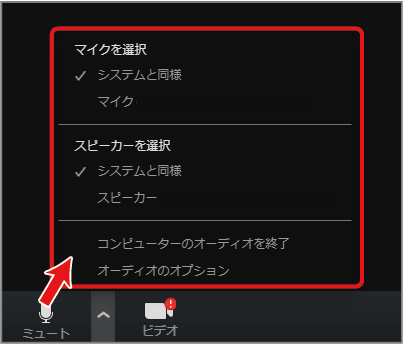
вҖ»гҒҠдҪҝгҒ„гҒ®гғ‘гӮҪгӮігғігҒ®иЁӯе®ҡзӯүгҒ«гӮҲгҒЈгҒҰгҖҒиЎЁзӨәгҒ•гӮҢгӮӢеҶ…е®№гҒҢиӢҘе№Із•°гҒӘгӮҠгҒҫгҒҷгҖӮ
д»ҠеәҰгҒҜгҖҢгғһгӮӨгӮҜгӮўгӮӨгӮігғігҖҚгӮ’гӮҜгғӘгғғгӮҜгҒ—гҖҒ
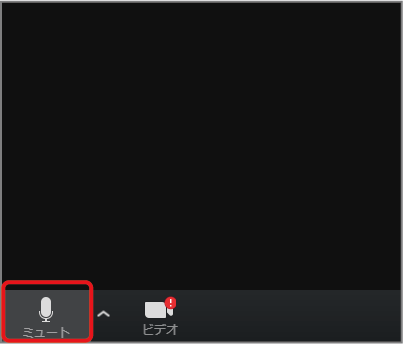
гғһгӮӨгӮҜгӮ’гҖҢгғҹгғҘгғјгғҲгҖҚгҒ«гҒ—гҒҰдёӢгҒ•гҒ„гҖӮ
гҒ“гӮҢгҒ§гҖҒгӮӘгғјгғҮгӮЈгӮӘиЁӯе®ҡгҒҢгҒ§гҒҚгҒҫгҒ—гҒҹгҖӮ
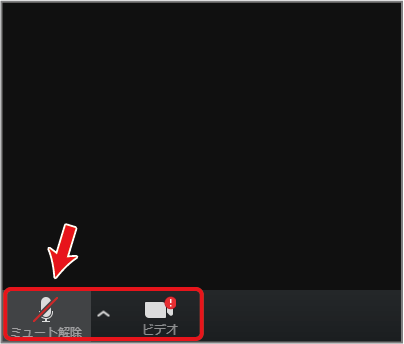
иіӘз–‘еҝңзӯ”гҒ®йҡӣгҒ«гҖҒгғӣгӮ№гғҲеҒҙгҒӢгӮүжҢҮеҗҚгҒ•гҒӣгҒҰй ӮгҒ„гҒҹйҡӣгҒ«гҒҜгҖҒгҖҢгғҹгғҘгғјгғҲгӮ’и§ЈйҷӨгҖҚгӮ’гӮҜгғӘгғғгӮҜгҒ—гҒҰдёӢгҒ•гҒ„гҖӮ
иіӘз–‘еҝңзӯ”зөӮдәҶеҫҢгҒҜгҖҒеҶҚеәҰгғһгӮӨгӮҜгӮ’гҖҢгғҹгғҘгғјгғҲгҖҚгҒ«гҒ—гҒҰдёӢгҒ•гҒ„гҖӮ
3.гғҮгӮ№гӮҜгғҲгғғгғ—гӮҜгғ©гӮӨгӮўгғігғҲгҒ§гҒ”еҸӮеҠ й ӮгҒҸж–№жі•
пјҲвҖ»гӮўгӮ«гӮҰгғігғҲдҪңжҲҗгҒҜеҝ…й ҲгҒ§гҒҜгҒӮгӮҠгҒҫгҒӣгӮ“гҖӮ
A.гғҮгӮ№гӮҜгғҲгғғгғ—гӮҜгғ©гӮӨгӮўгғігғҲгҒ®гғҖгӮҰгғігғӯгғјгғү
https://zoom.us/download
гҒ§гҖҒгҖҢгғҹгғјгғҶгӮЈгғігӮ°з”Ё Zoom гӮҜгғ©гӮӨгӮўгғігғҲгҖҚгӮ’гғҖгӮҰгғігғӯгғјгғүгҒ—гҒҰдёӢгҒ•гҒ„гҖӮ
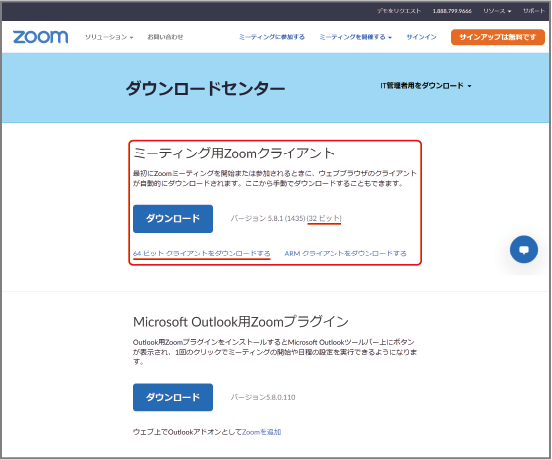
вҖ»32 гғ“гғғгғҲзүҲгҒЁ 64 гғ“гғғгғҲзүҲгҒҢгҒӮгӮҠгҒҫгҒҷгҒ®гҒ§гҖҒгҒ”жіЁж„ҸдёӢгҒ•гҒ„гҖӮ
B.гӮӨгғігӮ№гғҲгғјгғ«
гғ“гғҮгӮӘгӮ«гғЎгғ©йўЁгҒ®йқ’гҒ„гӮўгӮӨгӮігғігӮ’гғҖгғ–гғ«гӮҜгғӘгғғгӮҜ
пјҲеҸҲгҒҜеҸігӮҜгғӘгғғгӮҜвҶ’гҖҢй–ӢгҒҸ (O)гҖҚпјүгҒ—гҒҰгӮӨгғігӮ№гғҲгғјгғ©гғјгӮ’иө·еӢ•гҒ—гҒҰдёӢгҒ•гҒ„гҖӮ
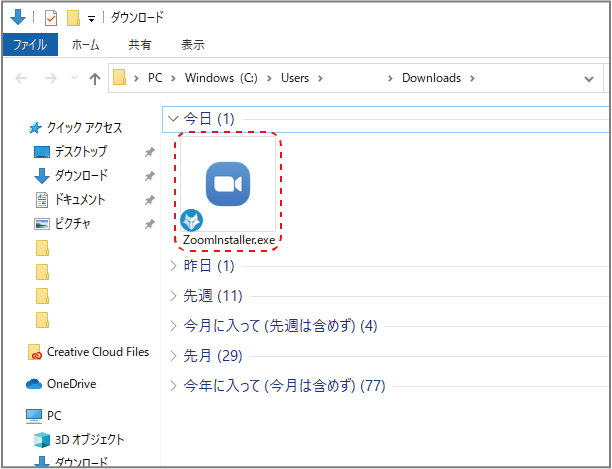
гӮӨгғігӮ№гғҲгғјгғ«гҒҢе®ҢдәҶгҒҷгӮӢгҒЁеӣігҒ®гӮҲгҒҶгҒӘгӮҰгӮЈгғігғүгӮҰгҒҢй–ӢгҒҚгҒҫгҒҷгҖӮ
жң¬гӮҰгӮ§гғ“гғҠгғјгҒ§гҒҜгҖҒгӮөгӮӨгғігӮўгғғгғ—пјҲгӮўгӮ«гӮҰгғігғҲдҪңжҲҗпјүгғ»гӮөгӮӨгғігӮӨгғігҒ®еҝ…иҰҒгҒҜгҒӮгӮҠгҒҫгҒӣгӮ“гҒ®гҒ§гҖҢгғҹгғјгғҶгӮЈгғігӮ°гҒ«еҸӮеҠ гҖҚгӮ’гӮҜгғӘгғғгӮҜгҒ—гҒҰдёӢгҒ•гҒ„гҖӮ
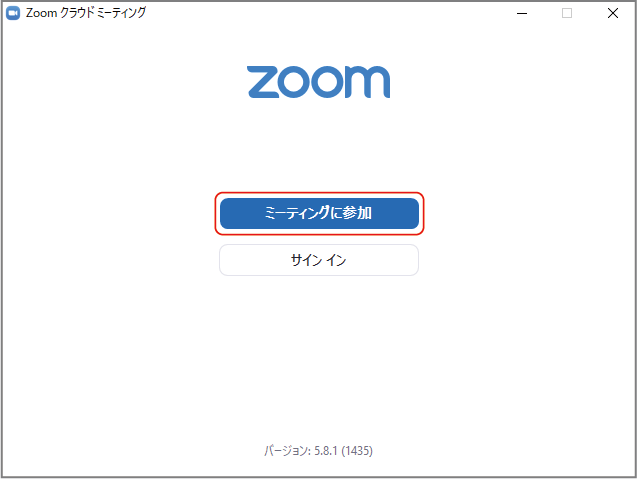
C.гӮҰгӮ§гғ“гғҠгғјгҒёгҒ®гҒ”еҸӮеҠ
гғҹгғјгғҶгӮЈгғігӮ° IDпјҲгӮҰгӮ§гғ“гғҠгғј IDпјүгҖҒгҒҠеҗҚеүҚгӮ’е…ҘеҠӣгҒ—гҒҰдёӢгҒ•гҒ„гҖӮ
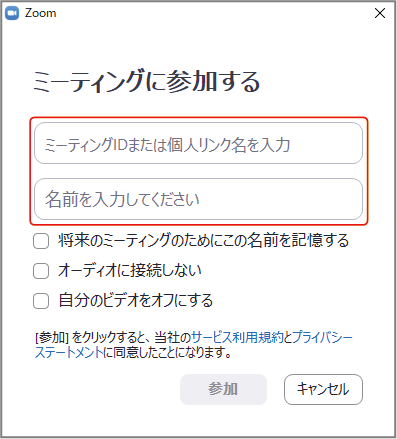
гғҹгғјгғҶгӮЈгғігӮ°гғ‘гӮ№гӮігғјгғүгӮ’е…ҘеҠӣгҒ—гҖҒгҖҢгғҹгғјгғҶгӮЈгғігӮ°гҒ«еҸӮеҠ гҒҷгӮӢгҖҚгӮ’гӮҜгғӘгғғгӮҜгҒ—гҒҰдёӢгҒ•гҒ„гҖӮ
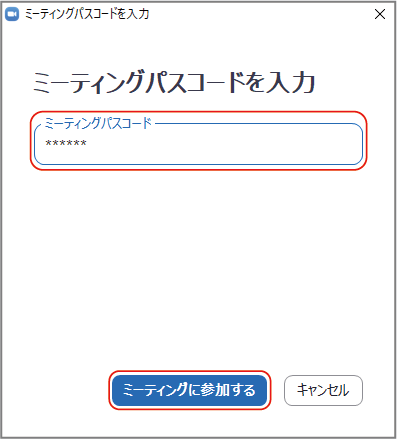
йӣ»еӯҗгғЎгғјгғ«гӮўгғүгғ¬гӮ№гҒЁгҒҠеҗҚеүҚгӮ’гҒ”иЁҳе…ҘдёӢгҒ•гҒ„гҖӮгҒҠеҗҚеүҚгҒҜгҖҒгҖҢжүҖеұһеӣЈдҪ“еҗҚгғ»гҒҠеҗҚеүҚгҖҚгҒ®еҪўгҒ§гҒ”иЁҳе…ҘдёӢгҒ•гҒ„гҖӮ
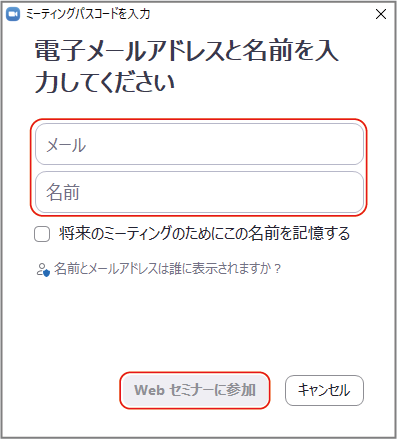
гҖҢгӮҰгӮ§гғ–гӮ»гғҹгғҠгғјгҒ«еҸӮеҠ гҖҚгғңгӮҝгғігҒ§еҸӮеҠ гҒ§гҒҚгҒҫгҒҷгҖӮ
гӮҰгӮ§гғ–гӮ»гғҹгғҠгғјгҒ«еҸӮеҠ гҒҷгӮӢгҒЁгғҮгӮ№гӮҜгғҲгғғгғ—гӮҜгғ©гӮӨгӮўгғігғҲгҒҢиө·еӢ•гҒ—гҒҫгҒҷгҖӮ
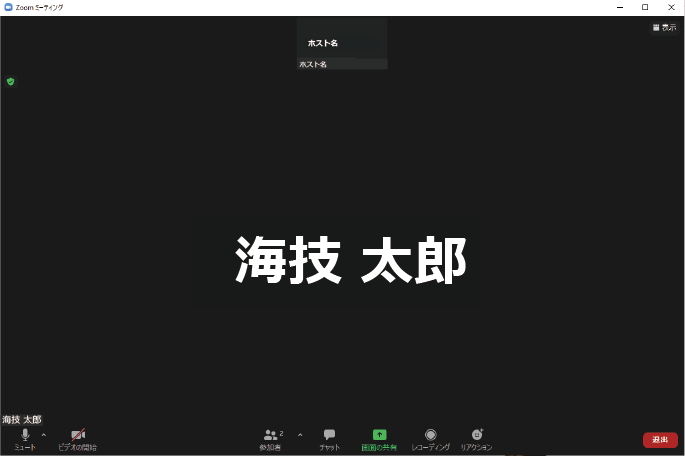
D.гӮӘгғјгғҮгӮЈгӮӘиЁӯе®ҡ
гӮҜгғ©гӮӨгӮўгғігғҲгҒ®гӮҰгӮЈгғігғүгӮҰе·ҰдёӢгҒ«гғһгӮӨгӮҜгҒЁгғ“гғҮгӮӘгӮ«гғЎгғ©гҒ®гӮўгӮӨгӮігғігҒҢиЎЁзӨәгҒ•гӮҢгҒҫгҒҷгҖӮ
пјҲвҖ»иЎЁзӨәгҒ•гӮҢгҒҰгҒ„гҒӘгҒ„е ҙеҗҲгҒҜгғ‘гӮҪгӮігғігҒ®иЁӯе®ҡгӮ’иҰӢзӣҙгҒ—гҒҰдёӢгҒ•гҒ„гҖӮпјү
гҖҢгғ“гғҮгӮӘгҖҚгӮўгӮӨгӮігғігҒҢжңүеҠ№гҒ«гҒӘгҒЈгҒҰгҒ„гӮӢе ҙеҗҲгҒҜгҖҒгҖҢгғ“гғҮгӮӘгҖҚгӮўгӮӨгӮігғігӮ’гӮҜгғӘгғғгӮҜгҒ—гҖҒгғ“гғҮгӮӘгӮ’гӮӘгғ•гҒ«гҒ—гҒҰдёӢгҒ•гҒ„гҖӮ
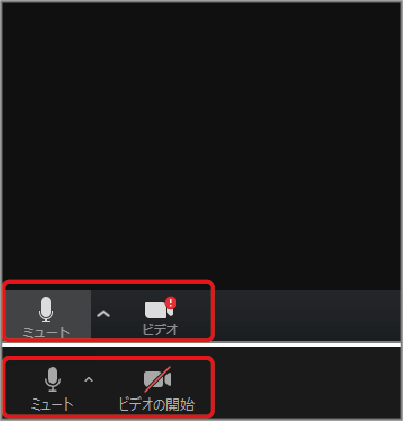
вҖ»гғ“гғҮгӮӘгҒҢжҺҘз¶ҡгҒ•гӮҢгҒҰгҒ„гҒӘгҒ‘гӮҢгҒ°гҖҢ?гҖҚгғһгғјгӮҜгҒҢгҖҒжҺҘз¶ҡгҒ•гӮҢгҒҰгҒ„гҒҰгӮӘгғ•гҒ«гҒӘгҒЈгҒҰгҒ„гӮӢе ҙеҗҲгҒҜгҖҒиөӨгҒ„ж–ңз·ҡгҒҢгҖҢгғ“гғҮгӮӘгҖҚгӮўгӮӨгӮігғігҒ«иЎЁзӨәгҒ•гӮҢгҒҫгҒҷгҖӮ
гғҳгғғгғүгғ•гӮ©гғігҒ®гӮўгӮӨгӮігғігҒҢиЎЁзӨәгҒ•гӮҢгҒҰгҒ„гӮӢе ҙеҗҲгҒҜгҖҒгҖҢйҹіеЈ°гҒ«еҸӮеҠ гҒ—гҒҫгҒҷгҖҚгӮ’гӮҜгғӘгғғгӮҜгҒ—гҒҰгҖҒгӮӘгғјгғҮгӮЈгӮӘгӮ’жңүеҠ№гҒ«гҒ—гҒҰдёӢгҒ•гҒ„гҖӮ
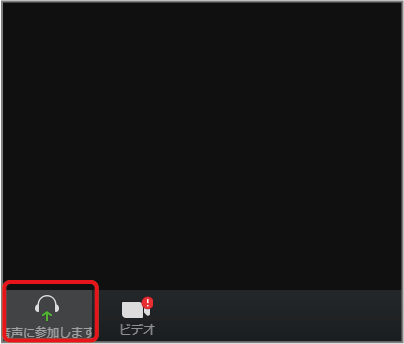
ж¬ЎгҒ«гғһгӮӨгӮҜгӮўгӮӨгӮігғіеҸігҒ®гҖҢвҲ§гҖҚгӮ’гӮҜгғӘгғғгӮҜгҒ—гҖҒ
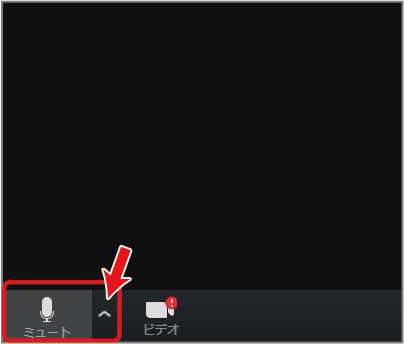
гҒҠдҪҝгҒ„гҒ®гғһгӮӨгӮҜгғ»гӮ№гғ”гғјгӮ«гғјгӮ’йҒёжҠһгҒ—гҒҰдёӢгҒ•гҒ„гҖӮ
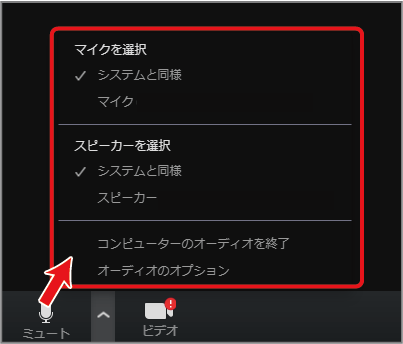
вҖ»гҒҠдҪҝгҒ„гҒ®гғ‘гӮҪгӮігғігҒ®иЁӯе®ҡзӯүгҒ«гӮҲгҒЈгҒҰгҖҒиЎЁзӨәгҒ•гӮҢгӮӢеҶ…е®№гҒҢиӢҘе№Із•°гҒӘгӮҠгҒҫгҒҷгҖӮ
гғҮгӮ№гӮҜгғҲгғғгғ—гӮҜгғ©гӮӨгӮўгғігғҲгҒ§гҒҜгҖҒгҖҢгӮ№гғ”гғјгӮ«гғјпјҶгғһгӮӨгӮҜгӮ’гғҶгӮ№гғҲгҒҷгӮӢгҖҚгҒ“гҒЁгҒҢгҒ§гҒҚгҒҫгҒҷгҖӮ
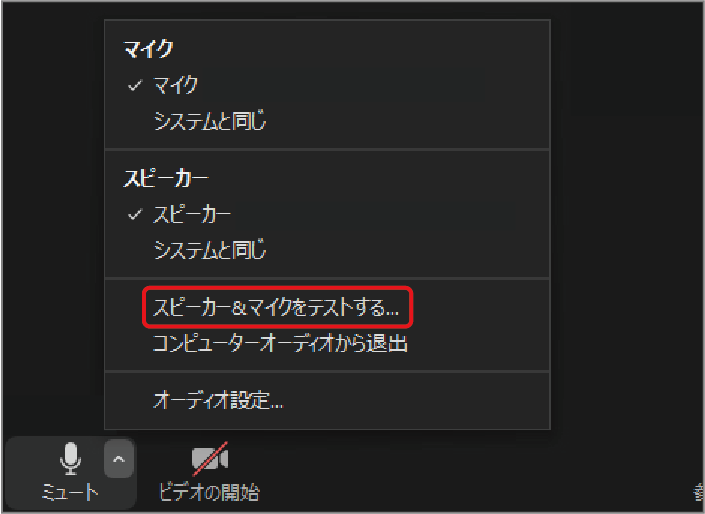
гҒ©гҒ®гӮ№гғ”гғјгӮ«гғјпјҲгғҳгғғгғүгғ•гӮ©гғігғ»гӮӨгғӨгғ•гӮ©гғіпјүгӮ’йҒёжҠһгҒ—гҒҰгӮӮйҹігҒҢиҒһгҒ“гҒҲгҒӘгҒ„е ҙеҗҲгҒҜгҖҒгғ‘гӮҪгӮігғігҒ®иЁӯе®ҡгӮ’иҰӢзӣҙгҒ—гҒҰдёӢгҒ•гҒ„гҖӮ
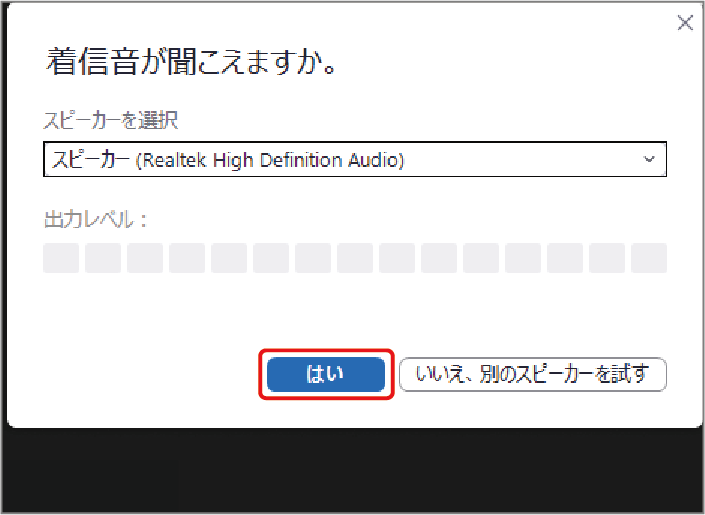
гҖҢгҒҜгҒ„гҖҚгӮ’гӮҜгғӘгғғгӮҜгҒҷгӮӢгҒЁгғһгӮӨгӮҜгҒ®гғҶгӮ№гғҲгҒ«гҒӘгӮҠгҒҫгҒҷгҖӮ
гғһгӮӨгӮҜгҒ«еҗ‘гҒӢгҒЈгҒҰеЈ°гӮ’еҮәгҒҷгҒЁгҖҒеҗҢгҒҳеЈ°гҒҢгҒӢгҒҲгҒЈгҒҰгҒҚгҒҫгҒҷгҖӮ
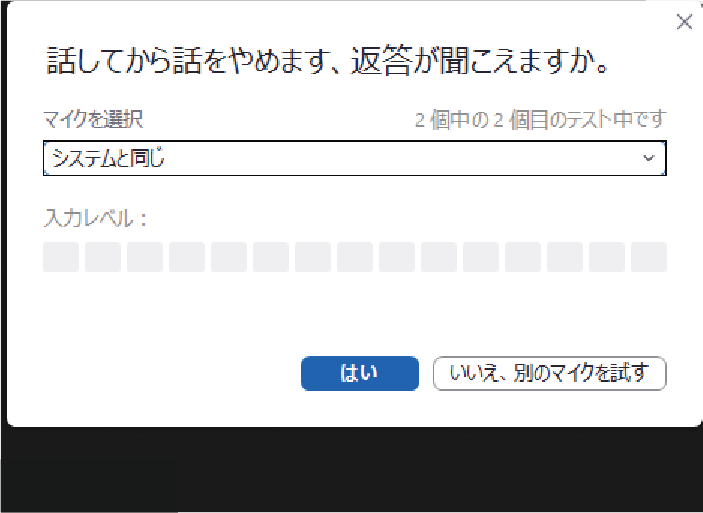
д»ҠеәҰгҒҜгҖҢгғһгӮӨгӮҜгӮўгӮӨгӮігғігҖҚгӮ’гӮҜгғӘгғғгӮҜгҒ—гҖҒ
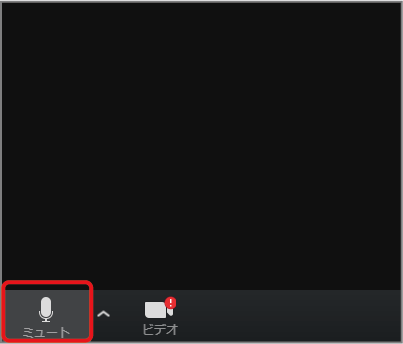
гғһгӮӨгӮҜгӮ’гҖҢгғҹгғҘгғјгғҲгҖҚгҒ«гҒ—гҒҰдёӢгҒ•гҒ„гҖӮ
гҒ“гӮҢгҒ§гҖҒгӮӘгғјгғҮгӮЈгӮӘиЁӯе®ҡгҒҢгҒ§гҒҚгҒҫгҒ—гҒҹгҖӮ
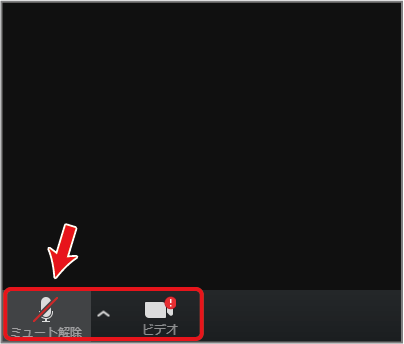
иіӘз–‘еҝңзӯ”гҒ®йҡӣгҒ«гҖҒгғӣгӮ№гғҲеҒҙгҒӢгӮүжҢҮеҗҚгҒ•гҒӣгҒҰй ӮгҒ„гҒҹйҡӣгҒ«гҒҜгҖҒгҖҢгғҹгғҘгғјгғҲгӮ’и§ЈйҷӨгҖҚгӮ’гӮҜгғӘгғғгӮҜгҒ—гҒҰдёӢгҒ•гҒ„гҖӮ
иіӘз–‘еҝңзӯ”зөӮдәҶеҫҢгҒҜгҖҒеҶҚеәҰгғһгӮӨгӮҜгӮ’гҖҢгғҹгғҘгғјгғҲгҖҚгҒ«гҒ—гҒҰдёӢгҒ•гҒ„гҖӮ
4.гӮ№гғһгғјгғҲгғ•гӮ©гғігғ»гӮҝгғ–гғ¬гғғгғҲгҒ§гҒ”еҸӮеҠ й ӮгҒҸж–№жі•
пјҲвҖ»гӮ№гғһгғјгғҲгғ•гӮ©гғігғ»гӮҝгғ–гғ¬гғғгғҲгҒ®гӮҰгӮ§гғ–гғ–гғ©гӮҰгӮ¶дҪҝз”ЁгҒ«гӮҲгӮӢеҸӮеҠ гҒҜгӮөгғқгғјгғҲеҜҫиұЎеӨ–гҒ§гҒҷгҖӮпјү
A.гӮӨгғігӮ№гғҲгғјгғ«
( дҫӢ:iOSгҖҒiPhone)
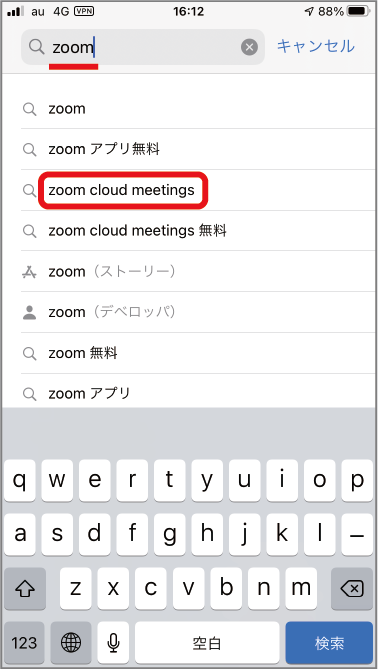
вҖ»гӮўгғ—гғӘгҒҜдәӢеүҚгҒ«гӮӨгғігӮ№гғҲгғјгғ«гҒ—гҒҰдёӢгҒ•гҒ„гҖӮ
App Store гҒ§гҖҢZoomгҖҚгӮ’жӨңзҙў
пјҲAndroid OS гҒ®з«Ҝжң«гӮ’гҒ”дҪҝз”ЁгҒ®е ҙеҗҲгҒҜGoogle Play гӮ№гғҲгӮўгҒӢгӮүжӨңзҙўпјү
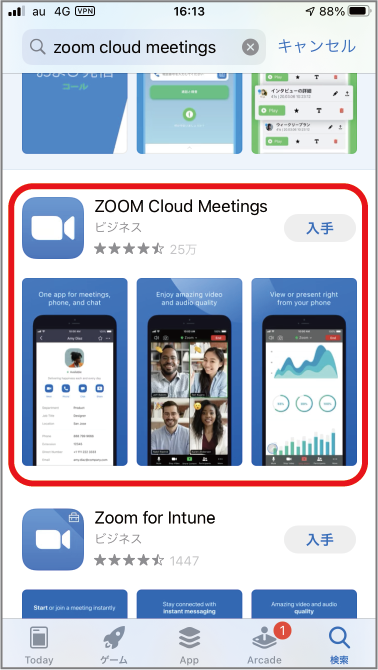
гҖҢZOOM Cloud MeetingsгҖҚгӮ’йҒёгҒігҖҒ
гҖҢе…ҘжүӢгҖҚгӮ’гӮҝгғғгғ—гҖҒ
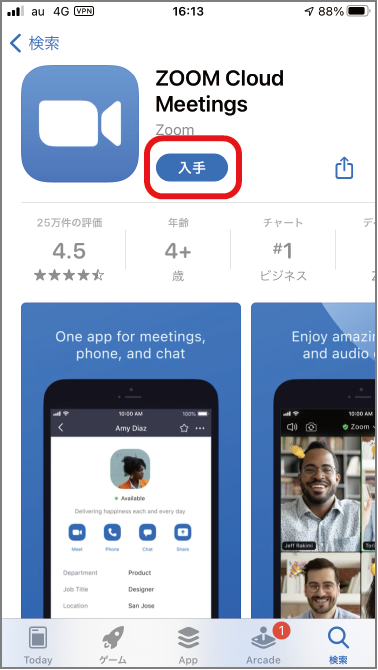
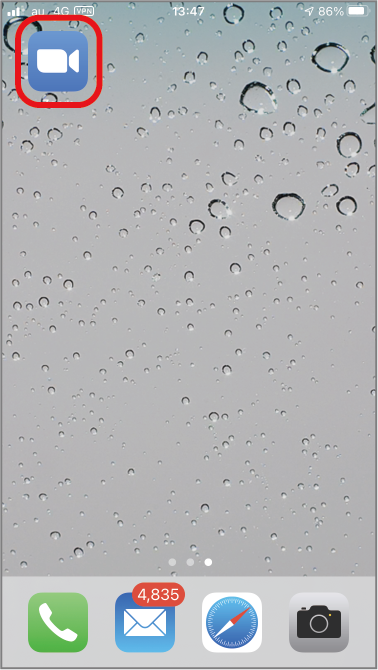
гғӣгғјгғ з”»йқўгҒ« Zoom гҒ®гӮўгӮӨгӮігғігҒҢиЎЁзӨәгҒ•гӮҢгҒҫгҒҷгҖӮ
гӮӨгғігӮ№гғҲгғјгғ«гҖҒгӮҰгӮ§гғ“гғҠгғјгҒёгҒ®гҒ”еҸӮеҠ гҒ®йҡӣгҒ«гӮөгӮӨгғігӮӨгғігғ»гӮөгӮӨгғігӮўгғғгғ—гҒ®гғӘгғігӮҜгҒҢиЎЁзӨәгҒ•гӮҢгҒҫгҒҷгҒҢгҖҒжң¬гӮҰгӮ§гғ“гғҠгғјгҒ«гҒӨгҒ„гҒҰгҒҜгӮөгӮӨгғігӮӨгғігҒ®еҝ…иҰҒгҒҜгҒ”гҒ–гҒ„гҒҫгҒӣгӮ“гҖӮ
гӮөгӮӨгғігӮўгғғгғ—гҒ—гҖҒгӮўгӮ«гӮҰгғігғҲгӮ’дҪңжҲҗгҒ•гӮҢгҒҫгҒҷгҒЁгҖҒZoom гӮ’гҒ”еҲ©з”ЁгҒ®дёҠгҒ§дҫҝеҲ©гҒ«гҒӘгӮҠгҒҫгҒҷгҒ®гҒ§гҖҒгҒ”иҲҲе‘ігҒӮгӮӢж–№гҒҜгӮўгӮ«гӮҰгғігғҲгӮ’дҪңжҲҗгҒ—гҒҰдёӢгҒ•гҒ„гҖӮ
гҒӘгҒҠгҖҒгӮўгӮ«гӮҰгғігғҲдҪңжҲҗгҒ«гҒӨгҒҚгҒҫгҒ—гҒҰгҒ®гҒ”иіӘе•ҸзӯүгҒ«гҒӨгҒҚгҒҫгҒ—гҒҰгҒҜеҜҫеҝңгҒ§гҒҚгҒҫгҒӣгӮ“гҒ®гҒ§гҖҒгҒ”дәҶжүҝдёӢгҒ•гҒ„гҖӮ
B.иЁӯе®ҡ
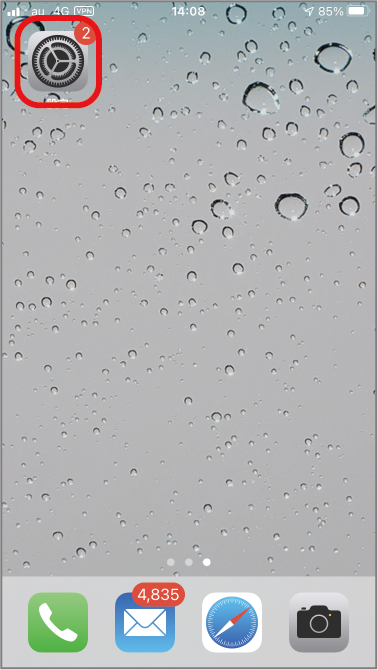
гҖҢиЁӯе®ҡгҖҚгӮ’й–ӢгҒҚгҒҫгҒҷгҖӮ
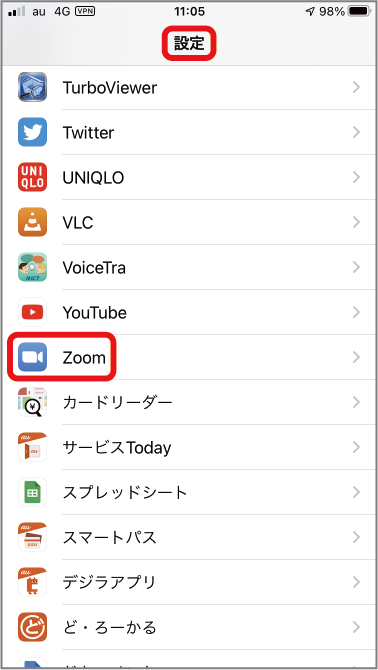
гҖҢиЁӯе®ҡгҖҚгҒ®гҖҢZoomгҖҚгӮ’гӮҝгғғгғ—гҒ—гҒҰдёӢгҒ•гҒ„гҖӮ
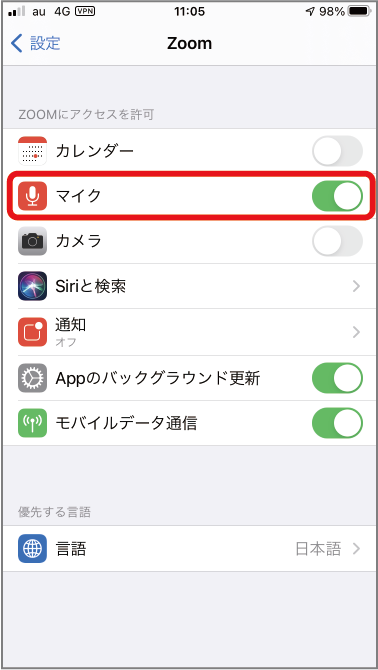
гҖҢгғһгӮӨгӮҜгҖҚгҒҜгӮӘгғігҒ«
гҖҢгӮ«гғЎгғ©гҖҚгҒҜгӮӘгғ•
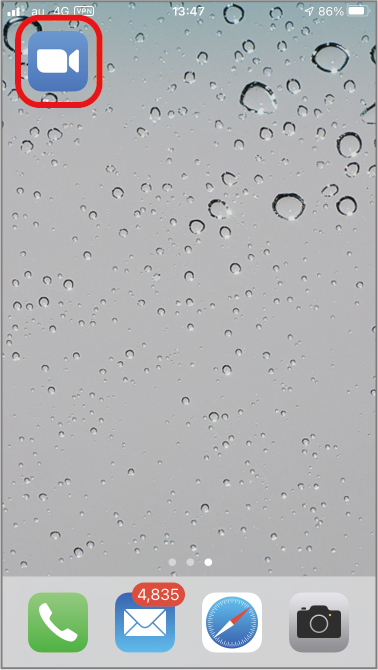
Zoom гҒ®гӮўгӮӨгӮігғігӮ’гӮҝгғғгғ—гҒ—гҒҰиө·еӢ•гҒ—гҒҫгҒҷгҖӮ
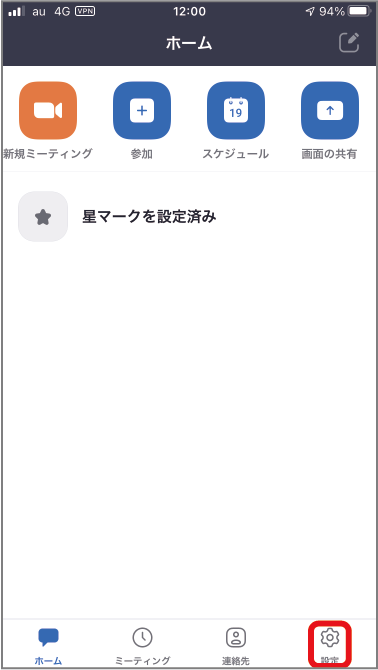
Zoom гғӣгғјгғ з”»йқўгҒ§гҖҢиЁӯе®ҡгҖҚгӮ’гӮҝгғғгғ—
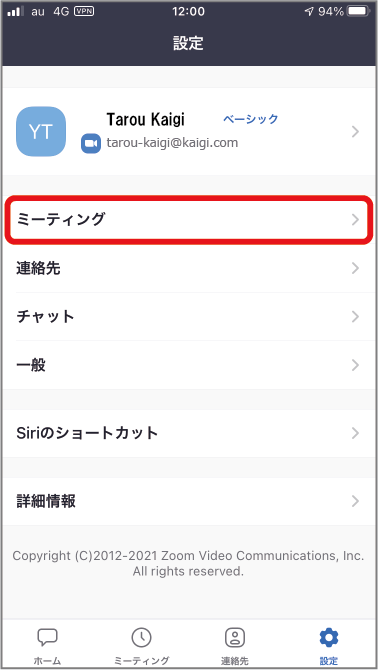
гҖҢгғҹгғјгғҶгӮЈгғігӮ°гҖҚгӮ’гӮҝгғғгғ—гҖҒ
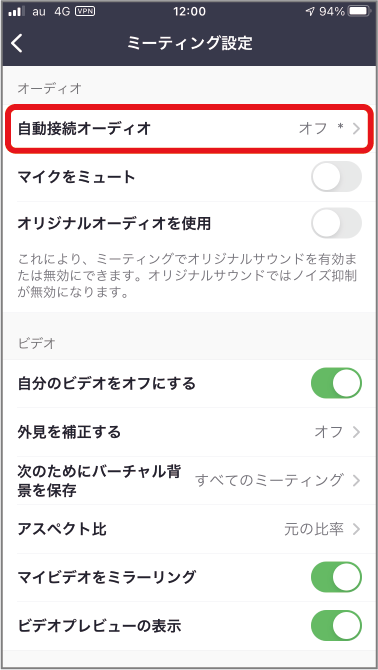
гҖҢиҮӘеӢ•иЁӯе®ҡгӮӘгғјгғҮгӮЈгӮӘгҖҚгӮ’гӮҝгғғгғ—гҖҒ
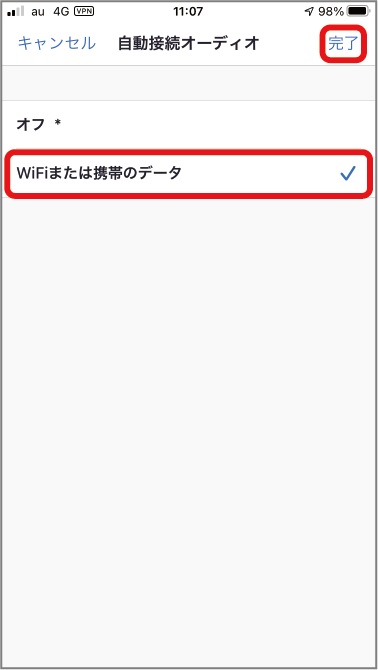
гҖҢWifi гҒҫгҒҹгҒҜжҗәеёҜгҒ®гғҮгғјгӮҝгҖҚгӮ’йҒёжҠһгҒ®еҫҢгҖҒгҖҢе®ҢдәҶгҖҚгӮ’гӮҝгғғгғ—гҒ—гҒҰдёӢгҒ•гҒ„гҖӮ
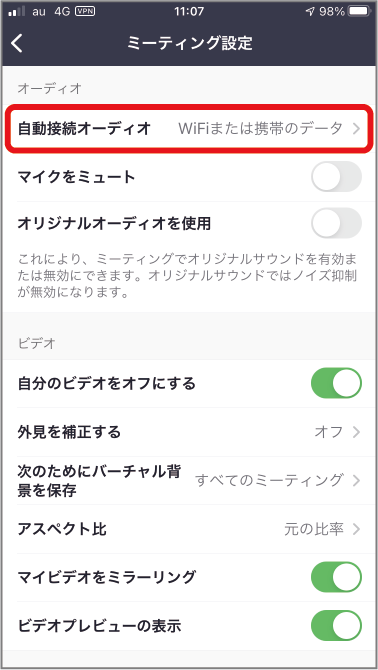
иЎЁзӨәгҒҢеӨүгӮҸгӮҠгҒҫгҒ—гҒҹгҖӮ
ж¬ЎгҒ«гҖҒгҖҢиҮӘеҲҶгҒ®гғ“гғҮгӮӘгӮ’гӮӘгғ•гҒ«гҒҷгӮӢгҖҚгӮ’йҒёжҠһгҖҒгҒқгӮҢгҒӢгӮүгҖҒиЁӯе®ҡй …зӣ®гӮ’дёҠгҒ«гӮ№гғҜгӮӨгғ—гҒ—гҖҒдёӢж–№гҒ®гҖҒ
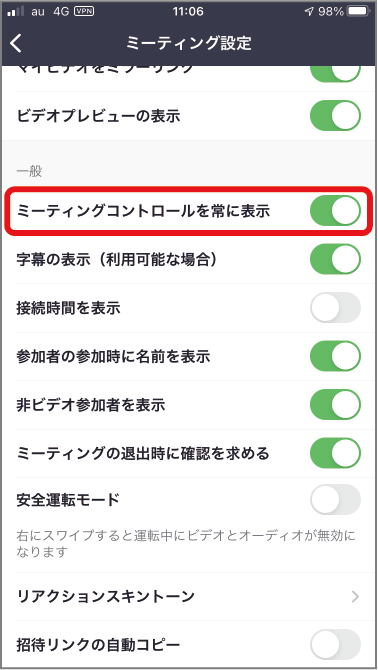
гҖҢгғҹгғјгғҶгӮЈгғігӮ°гӮігғігғҲгғӯгғјгғ«гӮ’еёёгҒ«иЎЁзӨәгҖҚгӮ’гҖҢгӮӘгғігҖҚгҒ«гҒ—гҒҰдёӢгҒ•гҒ„гҖӮ
C.гӮҰгӮ§гғ“гғҠгғјгҒёгҒ®гҒ”еҸӮеҠ
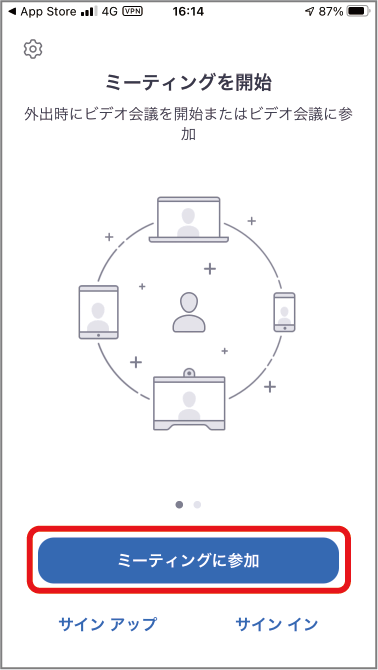
гҖҢгғҹгғјгғҶгӮЈгғігӮ°гҒ«еҸӮеҠ гҖҚгӮ’гӮҝгғғгғ—гҒ—гҖҒгҖҢгӮ№гӮҜгғӘгғјгғігғҚгғјгғ гҖҚгҖҒгҖҢгғЎгғјгғ«гӮўгғүгғ¬гӮ№гҖҚгӮ’е…ҘеҠӣ
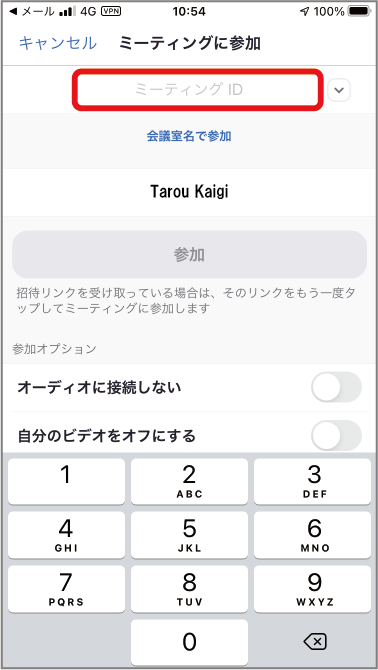
гӮҰгӮ§гғ“гғҠгғј IDпјҲгғҹгғјгғҶгӮЈгғігӮ° IDпјүгӮ’е…ҘеҠӣгҒ—гҖҒ
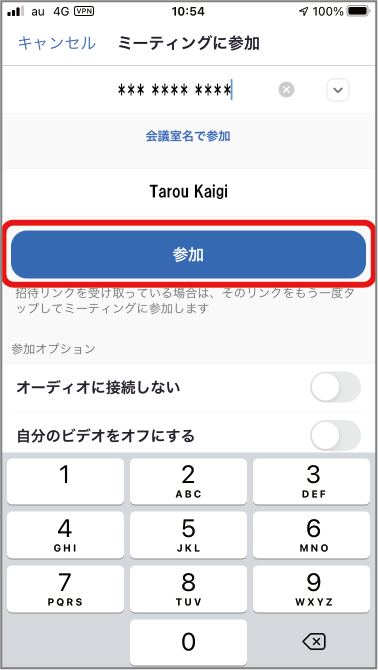
гҖҢеҸӮеҠ гҖҚгғңгӮҝгғігӮ’гӮҝгғғгғ—гҒ—гҒҰдёӢгҒ•гҒ„гҖӮ
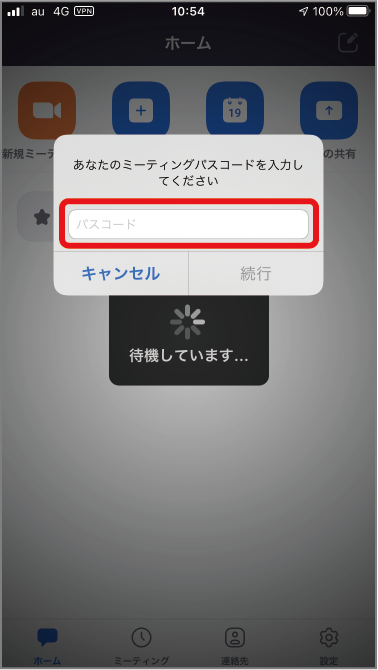
гғҹгғјгғҶгӮЈгғігӮ°гғ‘гӮ№гӮігғјгғүгӮ’е…ҘеҠӣгҒ—гҒҰдёӢгҒ•гҒ„гҖӮ
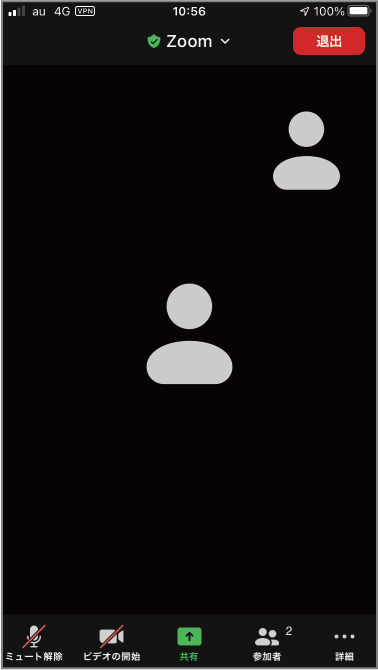
еҸӮеҠ гҒ§гҒҚгҒҫгҒ—гҒҹгҖӮ
пјҲвҖ»гғӣгӮ№гғҲеҒҙгӮ«гғЎгғ©гҒҢгӮӘгғ•гҒ®е ҙеҗҲгҖҒдёҠеӣігҒ®гӮҲгҒҶгҒӘз”»йқўгҒ«гҒӘгӮҠгҒҫгҒҷгҖӮпјү
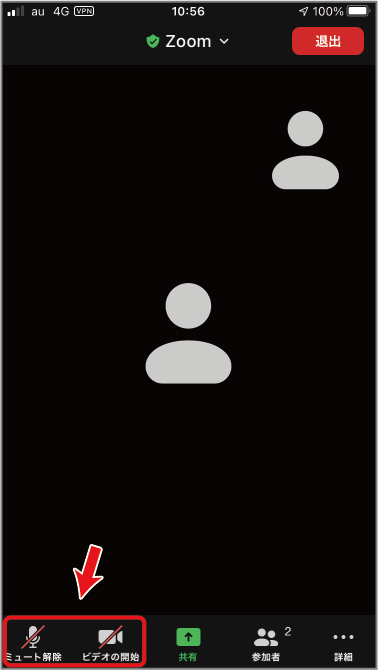
гғһгӮӨгӮҜгҒЁгӮ«гғЎгғ©гҒҢгӮӘгғ•гҒ«гҒӘгҒЈгҒҰгҒ„гӮӢгҒ“гҒЁгӮ’зўәиӘҚгҒ—гҒҰдёӢгҒ•гҒ„гҖӮ
вҖ»иіӘз–‘еҝңзӯ”гҒ§жҢҮеҗҚгҒ•гҒӣгҒҰй ӮгҒ„гҒҹйҡӣгҒ«гҒҜгҖҒгҖҢгғҹгғҘгғјгғҲи§ЈйҷӨгҖҚгҒ—гҒҰгҒҠи©ұгҒ—дёӢгҒ•гҒ„гҖӮ
5.еӣ°гҒЈгҒҹгҒЁгҒҚгҒҜ
- гғЎгғӢгғҘгғјгҒҢиЎЁзӨәгҒ•гӮҢгҒҰгҒ„гҒӘгҒ„пјҲгӮ№гғһгғјгғҲгғ•гӮ©гғігғ»гӮҝгғ–гғ¬гғғгғҲпјү
- гҖҢиЁӯе®ҡгҖҚгҒ§гҖҢгғҹгғјгғҶгӮЈгғігӮ°гӮігғігғҲгғӯгғјгғ«гӮ’еёёгҒ«иЎЁзӨәгҖҚгҒ«иЁӯе®ҡгҒ—гҒҰдёӢгҒ•гҒ„гҖӮ
- гҒҫгҒҹгҒҜз”»йқўгҒ®гҒ©гҒ“гҒӢгӮ’гӮҝгғғгғ—гҒ—гҒҰиЎЁзӨәгҒ•гҒӣгӮӢгҒ“гҒЁгҒҢгҒ§гҒҚгҒҫгҒҷгҖӮ
- йҹігҒҢиҒһгҒ“гҒҲгҒӘгҒ„
- PCгғ»гӮ№гғһгғӣгғ»гӮҝгғ–гғ¬гғғгғҲгҒ®гӮ№гғ”гғјгӮ«гғјпјҲгғҳгғғгғүгғ•гӮ©гғігғ»гӮӨгғӨгғ•гӮ©гғіпјүгҒ®йҹійҮҸгӮ’гҒ”зўәиӘҚдёӢгҒ•гҒ„гҖӮ
- гҒҫгҒҹгҒҜгғҹгғҘгғјгғҲиЁӯе®ҡгӮ’и§ЈйҷӨгҒ—гҒҰдёӢгҒ•гҒ„гҖӮ
- зҷәиЁҖгҒ§гҒҚгҒӘгҒ„
-
и¬ӣжј”дёӯгҒҜгҖҒгҒ”еҸӮеҠ гҒ®зҡҶж§ҳгҒ®йҹіеЈ°гҒҜгғҹгғҘгғјгғҲгҒ•гӮҢгӮӢгӮҲгҒҶгҖҒиЁӯе®ҡгҒ•гӮҢгҒҰгҒҠгӮҠгҒҫгҒҷгҖӮ
иіӘз–‘еҝңзӯ”гҒ®гҒҠжҷӮй–“гӮ’иЁӯгҒ‘гҒҰгҒҠгӮҠгҒҫгҒҷгҖӮ
гҖҢжҢҷжүӢгҖҚгҒ•гӮҢгҒҹж–№гҒ®дёӯгҒӢгӮүи¬ӣжј”иҖ…еҒҙгҒ§жҢҮеҗҚгҒ•гҒӣгҒҰй ӮгҒҚгҒҫгҒҷгҒ®гҒ§гҖҒгҒқгҒ®йҡӣгҒ«гҒ”зҷәиЁҖдёӢгҒ•гҒ„гҖӮ
вҖ»гҒ”иіӘе•ҸгҒ®йҡӣгҒҜгҖҒгҒ”иҮӘиә«гҒ®гғһгӮӨгӮҜгҒ®гғҹгғҘгғјгғҲи§ЈйҷӨгӮ’гҒ”зўәиӘҚдёӢгҒ•гҒ„гҖӮ
-
и¬ӣжј”дёӯгҒҜгҖҒгҒ”еҸӮеҠ гҒ®зҡҶж§ҳгҒ®йҹіеЈ°гҒҜгғҹгғҘгғјгғҲгҒ•гӮҢгӮӢгӮҲгҒҶгҖҒиЁӯе®ҡгҒ•гӮҢгҒҰгҒҠгӮҠгҒҫгҒҷгҖӮ
- жҢҷжүӢгҒЁгҒҜдҪ•гҒӢ
-
дёҖиҲ¬зҡ„гҒӘдјҡиӯ°зӯүгҒЁеҗҢгҒҳгҒҸгҖҒеҸӮеҠ иҖ…гҒҢзҷәиЁҖгҒ®ж©ҹдјҡгӮ’жұӮгӮҒгӮӢе ҙеҗҲгҖҒгҒқгҒ®гҒ“гҒЁгӮ’дё»еӮ¬иҖ…еҒҙгҒ«дјқгҒҲгӮӢж©ҹиғҪгҒҢZoomгҒ«гҒҜеӮҷгӮҸгҒЈгҒҰгҒ„гҒҫгҒҷгҖӮ
гҒ“гӮҢгӮ’гҖҢжҢҷжүӢгҖҚгҒЁгҒ„гҒ„гҒҫгҒҷгҖӮ
-
дёҖиҲ¬зҡ„гҒӘдјҡиӯ°зӯүгҒЁеҗҢгҒҳгҒҸгҖҒеҸӮеҠ иҖ…гҒҢзҷәиЁҖгҒ®ж©ҹдјҡгӮ’жұӮгӮҒгӮӢе ҙеҗҲгҖҒгҒқгҒ®гҒ“гҒЁгӮ’дё»еӮ¬иҖ…еҒҙгҒ«дјқгҒҲгӮӢж©ҹиғҪгҒҢZoomгҒ«гҒҜеӮҷгӮҸгҒЈгҒҰгҒ„гҒҫгҒҷгҖӮ
- жҺҘз¶ҡгҒҢеҲҮгӮҢгҒҹ
-
гӮ№гғһгғјгғҲгғ•гӮ©гғігғ»гӮҝгғ–гғ¬гғғгғҲгӮ’гҒ”дҪҝз”ЁгҒ®ж–№гҒҜе……йӣ»гҒ®зҠ¶ж…ӢгӮ’гҒ”зўәиӘҚдёӢгҒ•гҒ„гҖӮ
йӣ»жәҗгӮұгғјгғ–гғ«гӮ’жҺҘз¶ҡгҒ—гҒҹзҠ¶ж…ӢгҒ§гҒ®гҒ”дҪҝз”ЁгӮ’жҺЁеҘЁиҮҙгҒ—гҒҫгҒҷгҖӮ - гҒҫгҒҹгҒҜгҖҒWifi з’°еўғгӮ’гҒ”зўәиӘҚдёӢгҒ•гҒ„гҖӮгғ‘гӮҪгӮігғігӮ’гҒ”дҪҝз”ЁгҒ®ж–№гҒҜгҖҒжңүз·ҡжҺҘз¶ҡгӮ’жҺЁеҘЁиҮҙгҒ—гҒҫгҒҷгҖӮ
-
гӮ№гғһгғјгғҲгғ•гӮ©гғігғ»гӮҝгғ–гғ¬гғғгғҲгӮ’гҒ”дҪҝз”ЁгҒ®ж–№гҒҜе……йӣ»гҒ®зҠ¶ж…ӢгӮ’гҒ”зўәиӘҚдёӢгҒ•гҒ„гҖӮ
- йҹіеЈ°гғ»жҳ еғҸгҒҢйҖ”еҲҮгӮҢгӮӢ
-
Wifiз’°еўғгӮ’гҒ”зўәиӘҚдёӢгҒ•гҒ„гҖӮ
гғ‘гӮҪгӮігғігӮ’гҒ”дҪҝз”ЁгҒ®ж–№гҒҜгҖҒжңүз·ҡжҺҘз¶ҡгӮ’жҺЁеҘЁиҮҙгҒ—гҒҫгҒҷгҖӮ - гӮұгғјгғ–гғ«зӯүгҒ®жҺҘз¶ҡгӮ’еҶҚеәҰгҖҒгҒ”зўәиӘҚдёӢгҒ•гҒ„гҖӮ
-
Wifiз’°еўғгӮ’гҒ”зўәиӘҚдёӢгҒ•гҒ„гҖӮ
6.иіӘз–‘еҝңзӯ”
A.жҢҷжүӢ
пјҲвҖ»гғўгғҗгӮӨгғ«гӮўгғ—гғӘгҒ®гӮӨгғігӮ№гғҲгғјгғ«гҒҢеҝ…иҰҒгҒ§гҒҷгҖӮпјүпјҲвҖ»гӮ№гғһгғјгғҲгғ•гӮ©гғігғ»гӮҝгғ–гғ¬гғғгғҲгҒ®гӮҰгӮ§гғ–гғ–гғ©гӮҰгӮ¶дҪҝз”ЁгҒ«гӮҲгӮӢеҸӮеҠ гҒҜгӮөгғқгғјгғҲеҜҫиұЎеӨ–гҒ§гҒҷгҖӮпјү
еҸӮеҠ иҖ…гҒ®зҡҶж§ҳгҒ®гғһгӮӨгӮҜгҒҢйӣ‘йҹігҒӘгҒ©гӮ’жӢҫгҒ„гҖҒи¬ӣжј”иҖ…гҒ®еЈ°гҒҢиҒһгҒ“гҒҲгҒӘгҒҸгҒӘгӮӢдәӢж…ӢгӮ’йҒҝгҒ‘гӮӢгҒҹгӮҒгҖҒгғӣгӮ№гғҲеҒҙгҒ§еҸӮеҠ иҖ…гҒ®зҡҶж§ҳгҒ®гғһгӮӨгӮҜгҒҜгғҹгғҘгғјгғҲзҠ¶ж…ӢгҒ«иЁӯе®ҡгҒ•гӮҢгҒҰгҒ„гҒҫгҒҷгҖӮ
иіӘз–‘еҝңзӯ”гҒ®еҶҚгҒҜгҖҒгҒ”иіӘе•ҸгҒ®гҒӮгӮӢеҸӮеҠ иҖ…гҒ®ж–№гҒ«гҖҢжҢҷжүӢгҖҚгҒ—гҒҰй ӮгҒҚгҖҒи¬ӣжј”иҖ…гҒҢжҢҮеҗҚгҒ•гҒӣгҒҰй ӮгҒҚгҒҫгҒҷгҖӮ
жҢҮеҗҚгҒ—гҒҹйҡӣгҒ«гҖҒгғҹгғҘгғјгғҲгҒ®иЁӯе®ҡгӮ’и§ЈйҷӨиҮҙгҒ—гҒҫгҒҷгҖӮ
гҒ”иіӘе•ҸгҒ®гҒӮгӮӢж–№гҒҜгҖҢжҢҷжүӢгҖҚгӮ’гӮҜгғӘгғғгӮҜгҒ—гҒҰдёӢгҒ•гҒ„гҖӮ
гҖҢжүӢгӮ’дёӢгҒ’гӮӢгҖҚгӮ’гӮҜгғӘгғғгӮҜгҒҷгӮӢгҒЁгҖҢжҢҷжүӢгҖҚгӮ’зөӮдәҶгҒҷгӮӢгҒ“гҒЁгҒҢгҒ§гҒҚгҒҫгҒҷгҖӮ
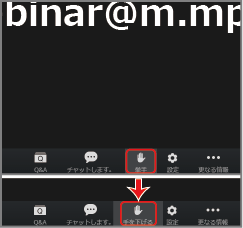
гғӣгӮ№гғҲгҒҢжҢҮеҗҚгҒ—гҒҹе ҙеҗҲгҖҒгҒ“гҒ®гӮҲгҒҶгҒӘиЎЁзӨәгҒ«гҒӘгӮӢгҒ“гҒЁгҒҢгҒӮгӮҠгҒҫгҒҷгҖӮ
гҖҢгғҹгғҘгғјгғҲи§ЈйҷӨгҖҚгӮ’гӮҜгғӘгғғгӮҜгҒ—гҒҰдёӢгҒ•гҒ„гҖӮ
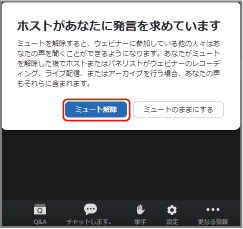
B.гғҒгғЈгғғгғҲ
гғҒгғЈгғғгғҲпјҲж–Үеӯ—е…ҘеҠӣгҒ«гӮҲгӮӢдјҡи©ұпјүгҒҢгҒ§гҒҚгҒҫгҒҷгҖӮ
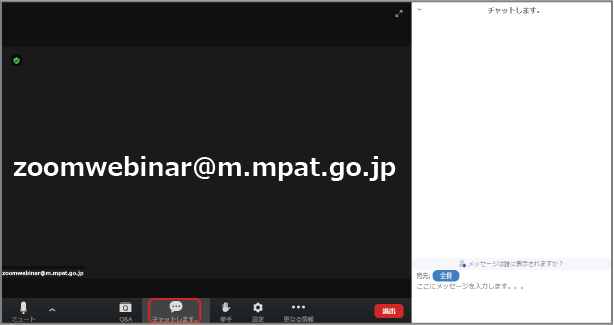
гҖҢгғҒгғЈгғғгғҲгӮ’гҒ—гҒҫгҒҷгҖӮгҖҚгӮ’гӮҜгғӘгғғгӮҜгҒҷгӮӢгҒЁеҸіеҒҙгҒ«гҒ“гҒ®гӮҲгҒҶгҒӘ欄гҒҢй–ӢгҒҚгҒҫгҒҷгҖӮ
гҖҢе®ӣе…ҲгҖҚгҒ®еҸіеҒҙгҖҢе…Ёе“ЎгҖҚгӮ’гӮҜгғӘгғғгӮҜгҒҷгӮӢгҒЁгҖҒгғҒгғЈгғғгғҲгҒ®зӣёжүӢгҖҢе…Ёе“ЎгҖҚгғ»гҖҢгғӣгӮ№гғҲгғ»гғ‘гғҚгғӘгӮ№гғҲгҖҚгӮ’йҒёжҠһгҒ§гҒҚгҒҫгҒҷгҖӮ
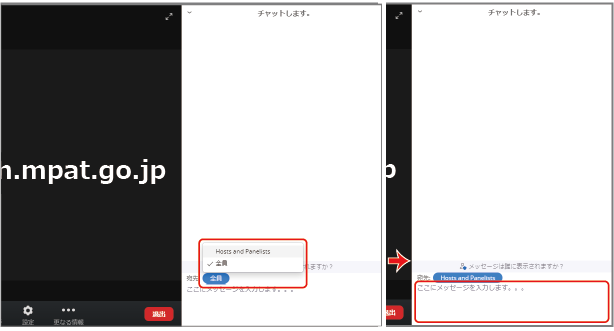
ж–Үеӯ—е…ҘеҠӣеҫҢгҖҒгӮЁгғігӮҝгғјгӮӯгғјгҒ§йҖҒдҝЎгҒ§гҒҚгҒҫгҒҷгҖӮ
7.йҖҖеҮә
з”»йқўеҸідёӢгҒ®гҖҢйҖҖеҮәгҖҚгғңгӮҝгғігҒ§йҖҖеҮәгҒ§гҒҚгҒҫгҒҷгҖӮ